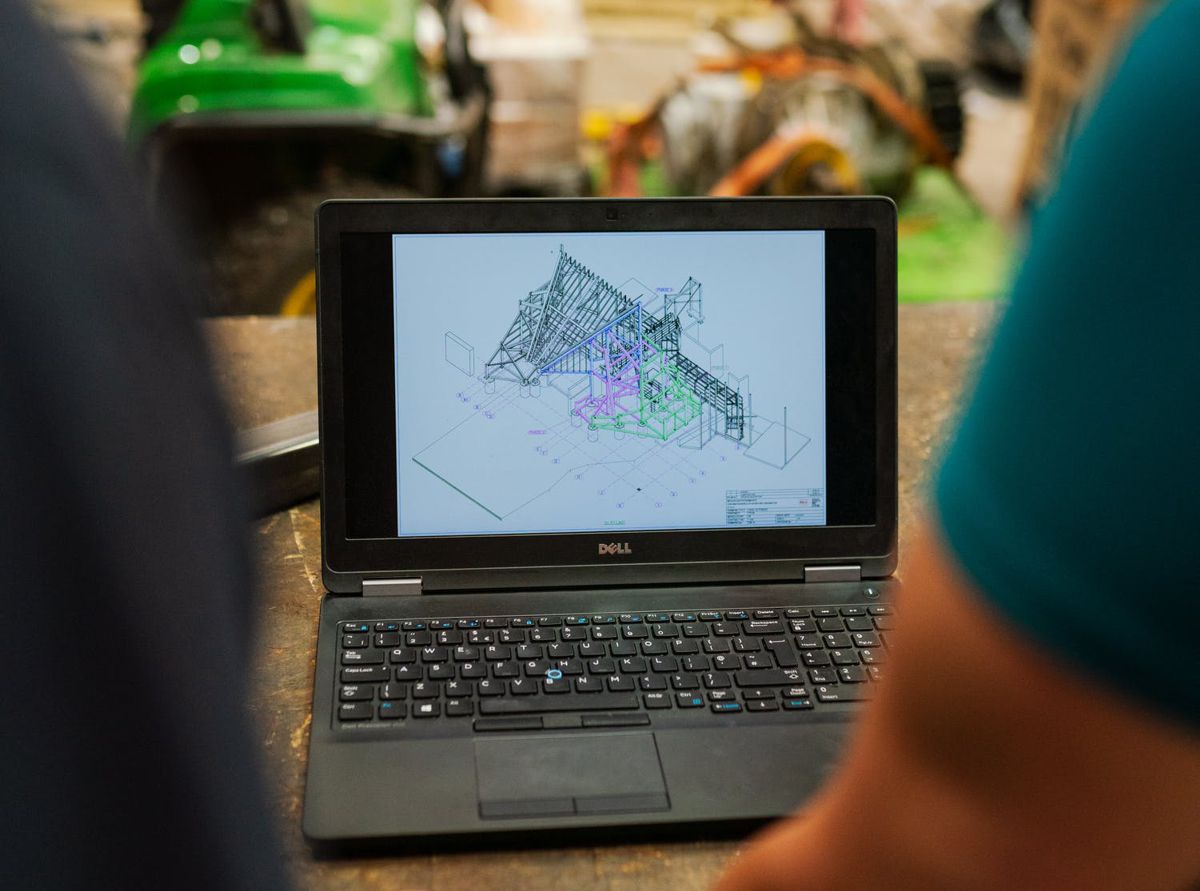Autodesk Navisworks Simulate – 8 essential tips and shortcuts
Navisworks is a 3D design review software developed by Autodesk. It is primarily used in the construction industry, where Navisworks is especially useful for navigating and combining 3D models.
The software allows managers to review and analyse projects with complex data, different viewpoints, and redlining. On top of that, there are various plugins that users can utilize to improve the software’s functionality further.
Navisworks Simulate is one of the two available versions of the program. It includes all essential components, namely:
- Timeliner
- BIM tools
- Quantification
- Rendering
- Animator
- Data tools
The only feature lacking from Simulate is the Clash Detection functionality. It can only be found in the other version, called Navisworks Manage.
In this article, we will present you with a few essential tips and shortcuts when it comes to Autodesk Navisworks Simulate. Even though the program is made to be as intuitive as possible, it is a complex platform designed for complicated work. There are some important aspects that you can easily overlook.
1. Improve Graphical Performance
If you have a moderately powerful PC, you can vastly improve the graphical performance of Navisworks with a few simple changes. First, turn on “Hardware Acceleration” from the software’s settings. It will result in the faster and better rendering of the models.
However, this will put some pressure on your graphics card. Second, turn on “occlusion culling.” It will significantly improve performance when some objects are only partially visible. Occlusion culling reduces the rendering load significantly, resulting in optimal speed.
2. Useful Shortcuts You Need to Know
In addition to using the mouse to select different Navisworks tools, you can also initiate them with just the keyboard. Below, we have summarized some of the most convenient and useful shortcuts you can use.
- CTRL + 0 — Enables Turntable mode
- CTRL + 1 — Enables Select mode
- CTRL + 2 — Enables Walk mode
- CTRL + 3 — Enables Around mode
- CTRL + 4 — Enables Zoom mode
- CTRL + 5 — Enables Window mode
- CTRL + 6 — Enables Pan mode
- CTRL + 7 — Enables Orbit mode
- CTRL + 8 — Enables Free Orbit mode
- CTRL + 9 — Enables Fly mode
- CTRL + G — Turns Gravity mode on or off
- CTRL + H — Turns Hidden mode on or off
- CTRL + M — Shows the Merge dialog box
- SHIFT + F1 — Displays context-sensitive help
- SHIFT + F2 — Shows or hides the Sets window
- SHIFT + F3 — Shows or hides the Find Items window
- SHIFT + F7 — Shows or hides the Properties window
- CTRL + SHIFT + Left Arrow — Moves you to the previous redline tag
- CTRL + SHIFT + Right Arrow — Moves you to the next redline tag
- CTRL + SHIFT + Up Arrow — Moves you to the first redline tag
- CTRL + SHIFT + Down Arrow — Moves you to the last redline tag
3. Fix Clipping Planes
One common issue that many people have trouble with is models are suddenly disappearing. If this happens to you while navigating, you most likely have to fix the clipping planes. Open File Options and find the Culling tab. Once there, locate Near Clipping Plane, change it to Fixed, and enter 0.1. Next, change Far Clipping Plane to Fixed and enter 9999 as the value. Save your changes, and your clipping issue should be resolved.
4. Define XYZ Coordinates Quickly
Oftentimes, you will need to precisely define the X, Y, and Z values of a single point on a model. Navisworks lets you do that easily by using the program’s measure tools. Go to the Review tab, open the Measure section, and select the arrow at the bottom. This tool allows you to select a specific area on the model. The start and end coordinates of this area will show up in the window to the left.
5. Fix That Pesky Scaling Bug
One of the best features of Navisworks is that you can save viewpoints at your convenience. However, a known bug causes your saved viewpoints to be completely changed once you restart the program. Even though Autodesk knows about the issue, a fix is yet to be implemented. In the meantime, you can resolve the problem yourself.
It turns out that the issue occurs because the models get scaled for some reason or another. To remedy that, you need to override your models’ scale and input either .3047996418604208 or 3.28084375 times the original scale. When you apply the change, your viewpoints should be back to the way they were. However, if this doesn’t help, you will just have to wait for a patch from Autodesk.
6. Get the Most Out of Your Rendered Video
Navisworks allows you to render animations and produce videos for your project. You can significantly enhance your render’s visuals if you follow the steps below.
- Go to Options > Interface > Display
- Once there, uncheck “Auto-Select” from Graphic Systems
- Next, go to System and change “Basic” to “Autodesk”
- After that, go to Interface > Display > Autodesk
- Select “Screen Space Ambient Occlusion”
- Set the shaders to the style “Phong”
7. Measure Round Objects
Many users report that they have issues with accurately measuring round objects. To fix that, you need to go to Options > Interface > Snapping. Find the option called “Snap to Edge“ and turn it on. It allows your pointer to snap to the edges of vectors in your model. Fortunately, vectors are usually located on the bottom and topmost sides of round objects.
8. Enable Quick Properties
Navisworks allows you to see a wide range of data regarding any 3D object inserted in the program. However, to access it, you have to open a separate Properties window. This can be a bit tedious to execute and is not optimal for any work process. Thankfully, there is a way to remedy that. Go to Options > Interface > Quick Properties and turn “Show Quick Properties” on.
With this feature enabled, you will be able to see identity data for objects just by hovering over them with your mouse. On top of that, you can customize which properties you see by default. Simply go to the same menu and edit the fields under “Definitions.”
Conclusion
As you can see, there are plenty of ways to improve the way Navisworks operates. We hope that our short guide helped you better use this remarkable 3D design review software.
About the Author
Article by Nick Marchek, BIM Specialist at Microsol Resources. Nick Marchek is a building information modelling (BIM) specialist at Microsol Resources, an Autodesk Platinum Partner in their Philadelphia office. Nick has a Bachelor and Master of Architecture from Pennsylvania State University.