Simple Mac Tips and Tricks
Personal computers have come a long way in a relatively short time. Anyone old enough to remember the early days, you couldn’t do a whole lot on personal computers. Now, you can do virtually anything that you could possibly think of.
With so many tools and features at your disposal, it is understandable that a few simple ones may slip by you. If you are a Mac user, there are a ton of simple tips and tricks that go a long way toward helping you gain a better understanding of your system. Here are some of the simplest tips and tricks to help you get along.
Enabling the Camera
Though it might sound simple, enabling your camera can be tough if you don’t know what to do. You can see here now everything you could need to know about turning your camera on and why it might not be working. Most of the time, it’s a simple endeavour to get it turned on and functioning the way you want.
Click to go to the Finder and then click “Go,” followed by “Applications.” Find either FaceTime or Photo Booth and double-click on one of them. The green light for your camera lens should turn on, showing you that the camera is active. Technology is pretty cool when you know how to fully use everything at your disposal.

Force Quit
From time to time, you may get stuck in whatever application you are using. There are a number of reasons why things lock up and freeze, but it can be frustrating to stare at your screen waiting for something to happen. Thankfully, you don’t have to stare in frustration any longer.
One of the best and simplest tricks to learn is Force Quit. Never get stuck with a frozen program again. All you need to do is Command + Option + Escape and the Force Quit Applications window will pop up. You will see the list of applications currently open. All you need to do from there is choose the app that froze, click “Force Quit”, and the app should shut down. Fire it back up and go back to work.

Open Apps on Start-up
Everyone has a routine when they start their Mac. If you find yourself opening the same applications over and over again with each restart, there is a simpler solution to be had. Did you know that you can set things up so that specific apps open upon start-up? Even better, it’s a simple endeavour.
By customizing your start-up, you can determine which apps fire up automatically when you begin. Go to System Settings and find General, then Login Items. All you need to do is click the + button and add any apps that you want to automatically open when you restart or power on your Mac. It saves time, frustration, and hassle.
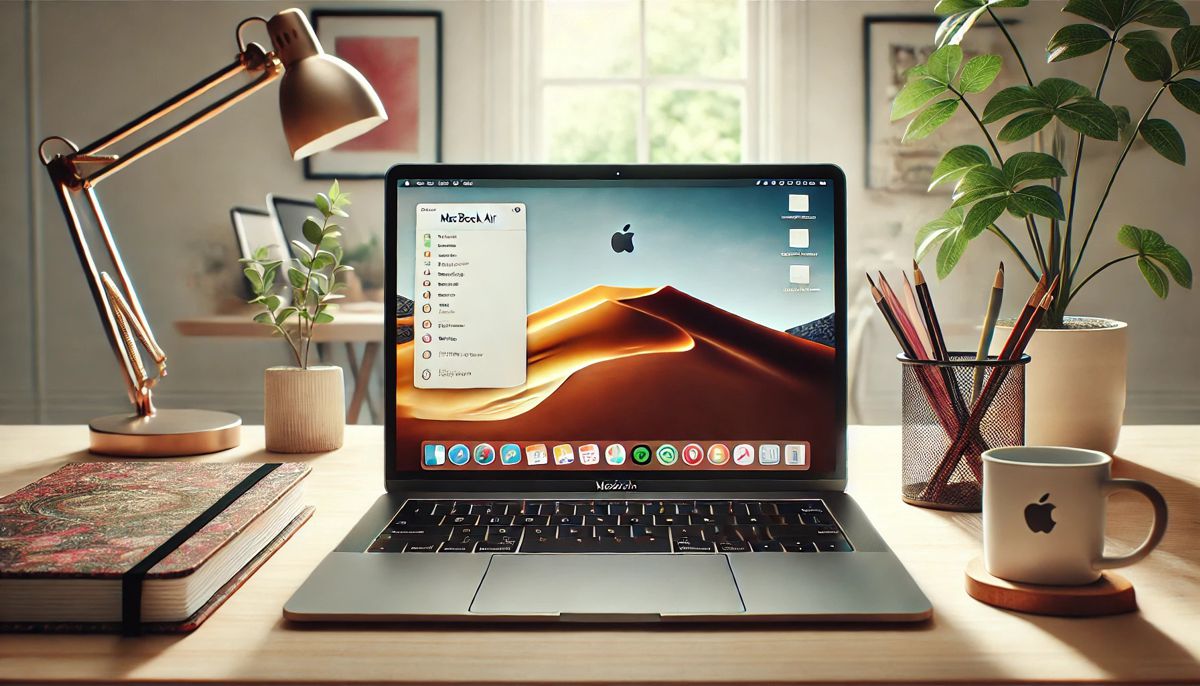
Toggle the Menu Bar
For the most part, the menu bar is very handy for navigation. You can quickly access all of your apps, important files, and anything else you want to attach to the menu bar. That said, it can get in the way from time to time. The good news is that you can toggle it to hide.
Go to System Settings, then to Desktop & Dock. Click on the drop-down box next to “Automatically hide and show the menu bar”, then click “Always.” The menu bar should disappear immediately. All you need to do is move the cursor to the top of the screen and it will show up again. It maximizes and cleans up your screen, removing the clutter as well.




















